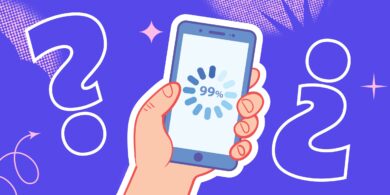Это можно сделать разными способами.

Что важно знать
Windows 11 запрашивает пароль или ПИН‑код при входе в систему, выходе из режима сна, перезагрузке и выключении. Дополнительная безопасность никогда не помешает, но в случае со стационарными и домашними компьютерами ею можно пренебречь, чтобы немного упростить себе жизнь.
Как и в других версиях ОС, для входа используется два вида аккаунтов: учётная запись Microsoft и локальная учётная запись. Первая не привязана к определённому ПК и позволит разблокировать все ваши устройства единым паролем, а также даёт возможность подключаться с его помощью к сервисам Microsoft. Вторая, как можно догадаться по названию, служит только для использования на конкретном компьютере.
Если работаете с одним ПК, то проще всего переключиться на локальный аккаунт и установить пустой пароль в нём. Для учётной записи Microsoft придётся действовать иначе: использовать встроенное средство редактирования аккаунтов или прибегнуть к помощи утилиты автоматического входа от Microsoft.
Как убрать пароль при входе в Windows 11, перейдя на локальную учётную запись

В меню «Пуск» кликните правой кнопкой мыши по своему имени и выберите «Изменить параметры учётной записи».

Нажмите «Войти вместо этого с локальной учётной записью».

Кликните «Далее», введите свой пароль и нажмите OK.

Оставьте все поля, кроме имени пользователя, пустыми и кликните «Далее».

Нажмите «Выйти из системы и закончить работу» для повторного входа без пароля.
Как убрать пароль в Windows 11, включив автоматический вход
Это можно сделать двумя способами. Однако, какой бы из них вы ни выбрали, сначала необходимо деактивировать функцию Windows Hello.
Если пропустить этот шаг, пароль запрашиваться не будет, но вместо него придётся вводить ПИН‑код.
1. Отключите Windows Hello

Кликните правой кнопкой мыши по кнопке «Пуск» и выберите «Параметры» или просто нажмите Win + I на клавиатуре.

Перейдите в «Учётные записи» → «Варианты входа».

Прокрутите список до раздела «Дополнительные параметры» и отключите тумблер «Для повышения безопасности»…». Также выберите вариант «Никогда» для опции «В случае вашего отсутствия…».
2. Воспользуйтесь специальной программой
Есть два варианта: встроенное в Windows средство Netplwiz и фирменная утилита Microsoft для администраторов под названием AutoLogon. Выбирайте любой — результат в итоге будет одинаковый.
Netplwiz

Вызовите контекстное меню, кликнув правой кнопкой мыши по «Пуску», и выберите «Выполнить».

Введите netplwiz и нажмите OK.

Выделите свой аккаунт и снимите галочку с опции «Требовать ввод имени пользователя и пароля», а затем кликните «Применить».

Подтвердите изменения, дважды введя свой пароль, и нажмите OK.
Перезагрузите компьютер и убедитесь, что вход выполняется без пароля.
AutoLogon
Перейдите по ссылке и скачайте утилиту с сайта Microsoft.

Распакуйте загруженный архив и запустите файл Autologon64 двойным щелчком.

Введите свой пароль и нажмите кнопку Enable.

Кликните OK в окне подтверждения и перезагрузите компьютер.
Читайте также 🧐 6 главных изменений Windows 11, ради которых стоит обновиться Как уменьшить панель задач в Windows 11 Как вернуть привычное контекстное меню в Windows 11 12 проблем Windows 11, которые легко исправить