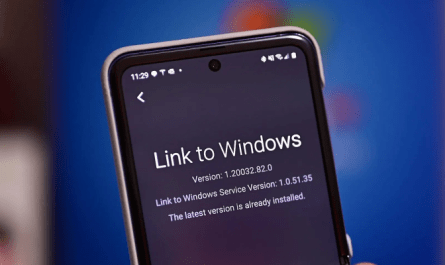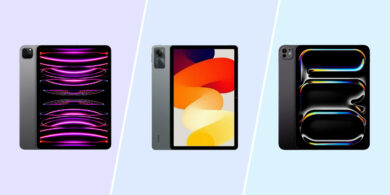Настройте систему, чтобы пользоваться ей стало удобно и приятно.

1. Обновите систему
Сразу после установки операционной системы — или включения предустановленной ОС на купленном новом компьютере — нужно проверить обновления. Во-первых, чтобы получить новейшие патчи безопасности, во-вторых — чтобы установить недостающие системные драйверы. Сделать это можно так.
Нажмите на значок «Пуск» в левом нижнем углу экрана или используйте комбинацию клавиш Win + I, чтобы открыть «Настройки». В «Настройках» выберите категорию «Обновление и безопасность». В левом меню выберите «Центр обновления Windows». Нажмите «Проверить наличие обновлений» и подождите, пока установка не закончится.
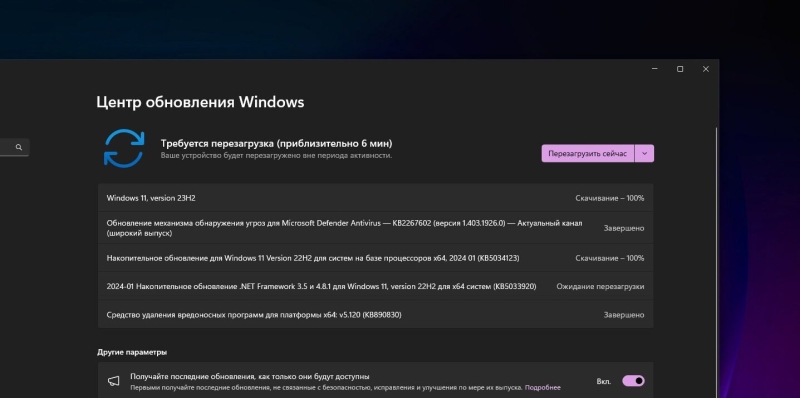
Скорее всего, вам потребуется перезагрузить компьютер после завершения процесса.
2. Обновите приложения
Очень удручает, когда при запуске стандартных «Часов» или «Изображений» приходится ждать несколько минут, пока они обновятся. Поэтому стоит сделать это сразу после установки. Обновляются стандартные программы через Microsoft Store.
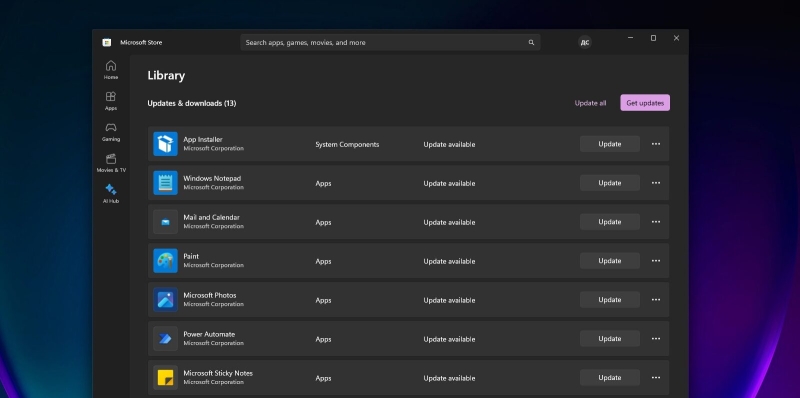
Нажмите на иконку Microsoft Store на рабочем столе или в меню «Пуск». Затем щёлкните по значку «Библиотека» в левом нижнем углу окна. В правом верхнем углу нажмите на кнопку «Обновить всё».
3. Очистите панель задач
При первом запуске Windows 11 на панели задач вас ждёт множество значков. Некоторые из них могут быть полезными, но большинство — не очень. Поэтому давайте избавимся от ненужных элементов. Для этого нажмите правой кнопкой мыши по пустой области на панели и выберите «Параметры панели задач».
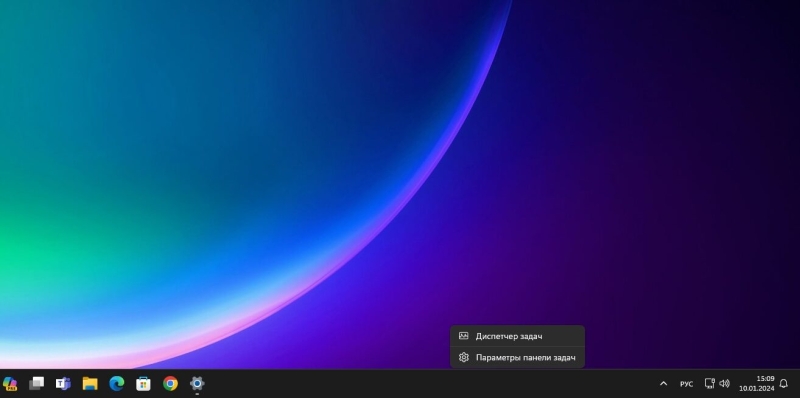
В открывшемся меню снимите переключатели у лишних элементов. Например, поиск в файлах и программах выполнять можно, вводя текст прямо в меню «Пуск», — незачем держать на рабочем столе отдельную кнопку.
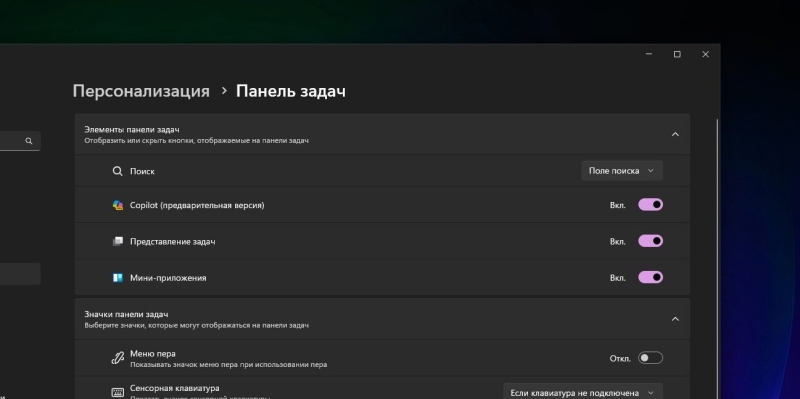
А чтобы убрать ярлыки ненужных приложений, нажмите правой кнопкой по значку и выберите «Открепить от панели задач».
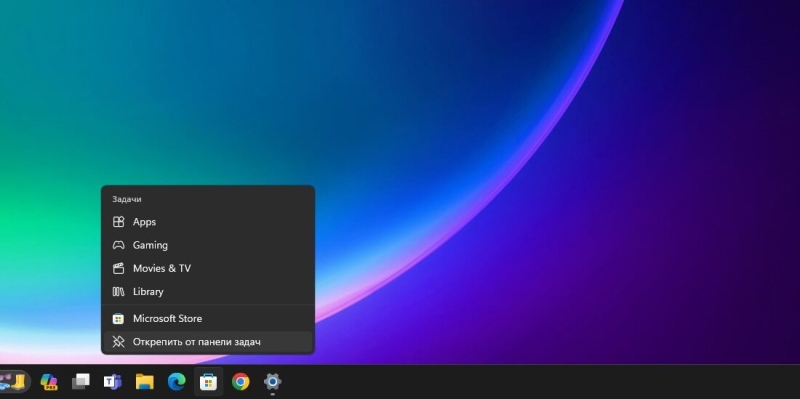
4. Настройте меню «Пуск»
Эти же манипуляции стоит проделать и с меню «Пуск», потому что Microsoft засунула туда много лишних значков. Откройте его и, щёлкая правой кнопкой мыши по ненужным программам, выбирайте «Открепить от начального экрана».
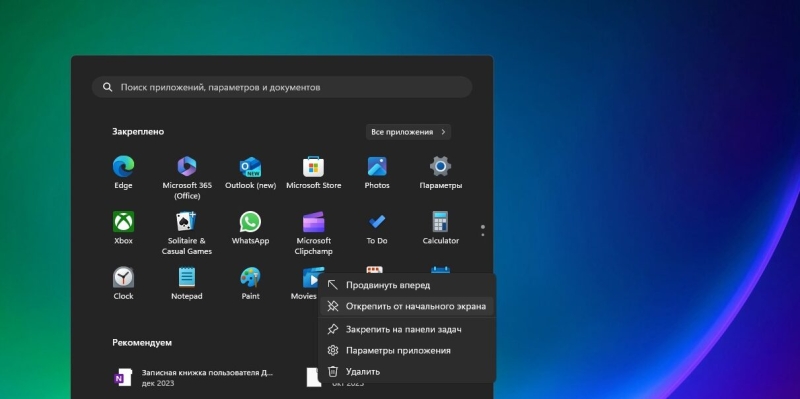
Вместо них вы можете добавить свои программы. Для этого нажмите на значок «Все приложения», выберите нужное и в меню, вызываемом правой кнопкой мыши, нажмите «Закрепить на начальном экране».
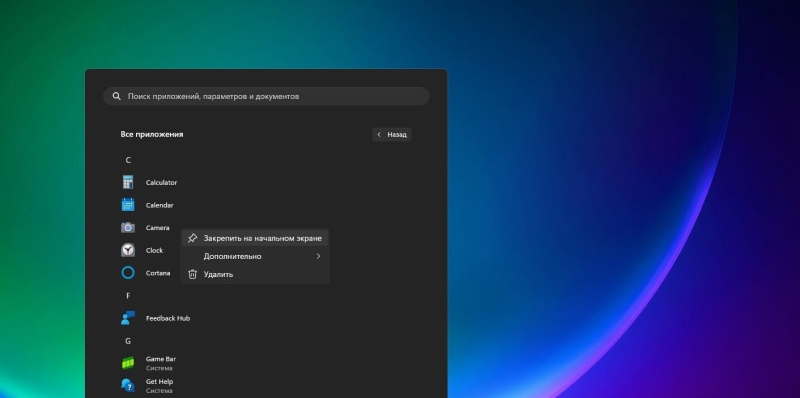
Вы также можете открыть меню «Пуск», щёлкнуть правой кнопкой мыши в нём по пустому месту и выбрать «Параметры меню Пуск». Тут можно будет отключить рекомендации (то есть рекламные значки), а также добавить иконки нужных вам папок — например, «Документы» или «Загрузки».
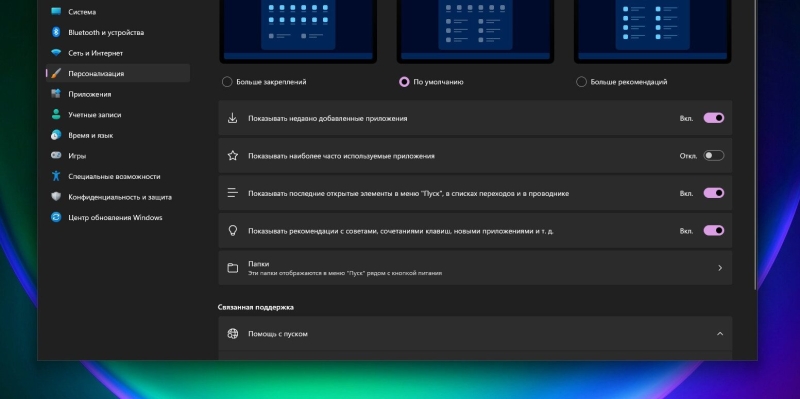
Наконец, вы можете отсортировать нужные вам значки в меню «Пуск» простым перетаскиванием и даже разложить их по папкам. Чтобы создать папку, возьмите значок и переместите его на другой, как в Android или iOS.
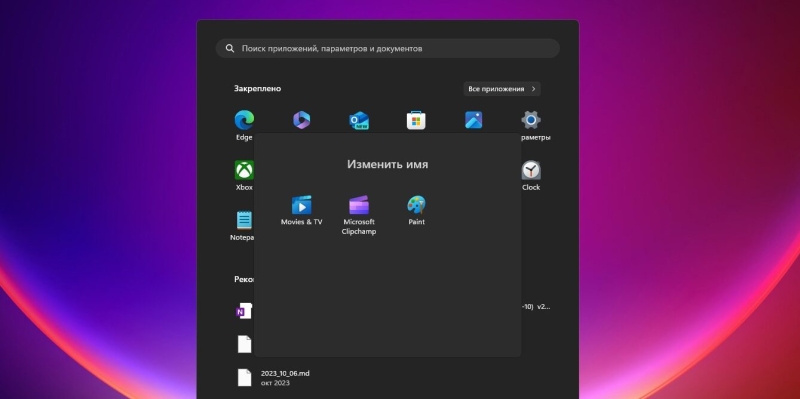
5. Удалите предустановленные программы
Windows 11 сама по себе включает ряд встроенных программ вроде «Календаря», «Почты» или Xbox, которые нужны не всем. Вдобавок производители компьютеров часто устанавливают дополнительные приложения — те же антивирусы или «чистильщики», которые больше мешают.
Чтобы избавиться от них, нажмите «Пуск» → «Параметры» → «Приложения» → «Установленные приложения». Выберите ненужную программу, нажмите на значок с тремя точками и кликните на «Удалить».
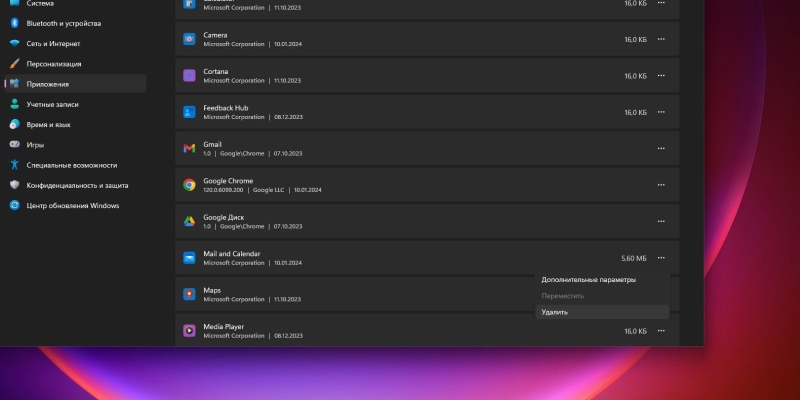
6. Отключите ненужные приложения в автозагрузке
Помимо предустановленных приложений, на компьютере могут быть программы, которые автоматически запускаются при старте системы. Это может замедлить загрузку устройства, поэтому рекомендуется отключить лишние элементы.
Для этого щёлкните правой кнопкой мыши на панели задач и выберите «Диспетчер задач».
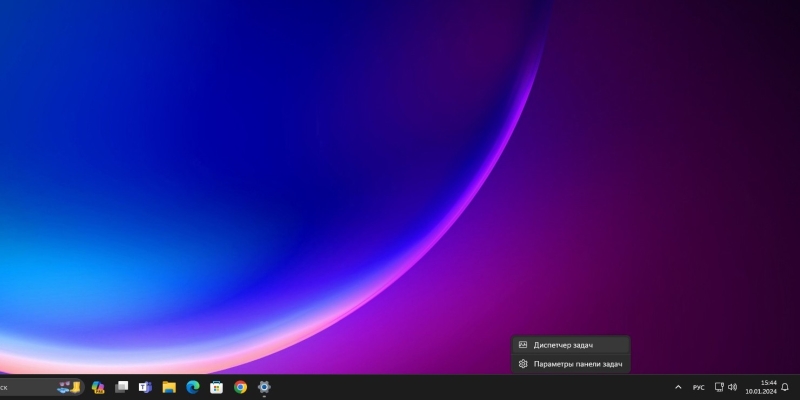
Перейдите на вкладку «Автозагрузка приложений» слева. Выберите программу, которой не пользуетесь, щёлкните по ней правой кнопкой мыши и нажмите «Отключить».
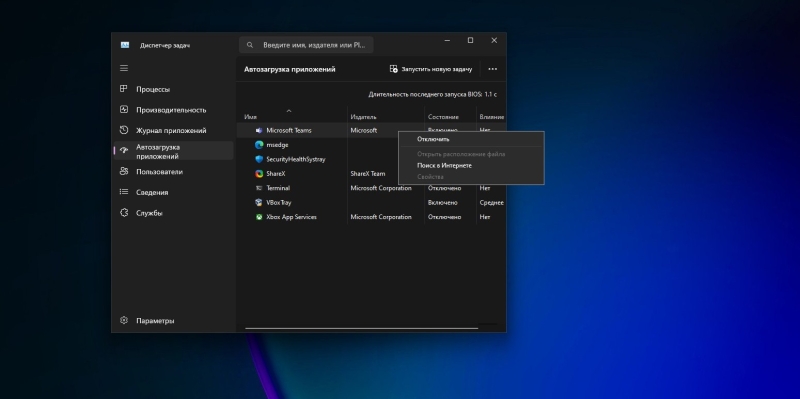
7. Настройте внешний вид Windows 11
По умолчанию у Windows 11 довольно однообразные обои и интерфейс. Но вы можете исправить это. Щёлкните правой кнопкой по пустому месту рабочего стола и выберите «Персонализация».
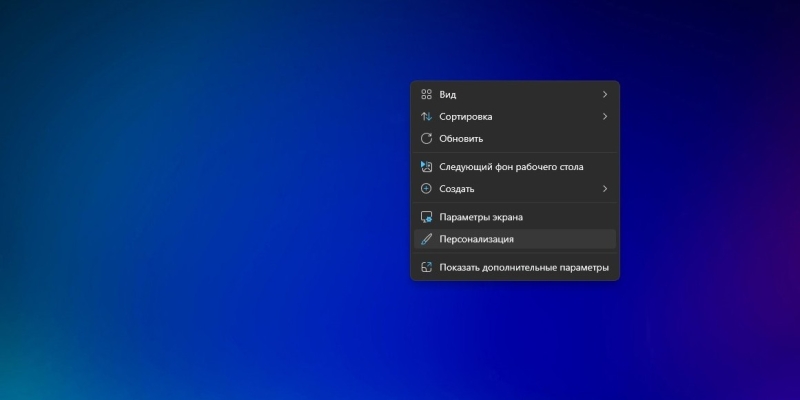
В меню «Персонализация» вы можете выбрать другие обои, переключить тему со светлой на тёмную, чтобы меньше уставали глаза, скачать новые темы из Microsoft Store и так далее.
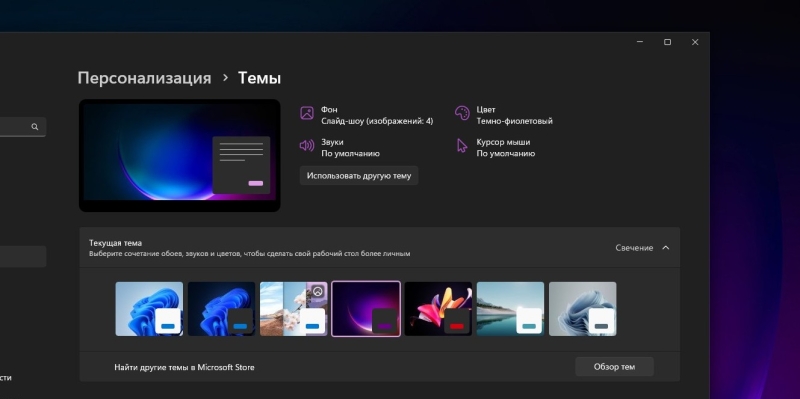
8. Уберите «Корзину» с рабочего стола
После установки Windows 11 на рабочем столе по умолчанию расположены два значка — браузер Edge и «Корзина». Возможно, вы захотите их скрыть. И если ярлык Edge можно запросто удалить в «Корзину», то её саму убрать будет посложнее.
Для этого щёлкните по рабочему столу правой кнопкой мыши и выберите «Персонализация» → «Темы» → «Изменение значков рабочего стола».
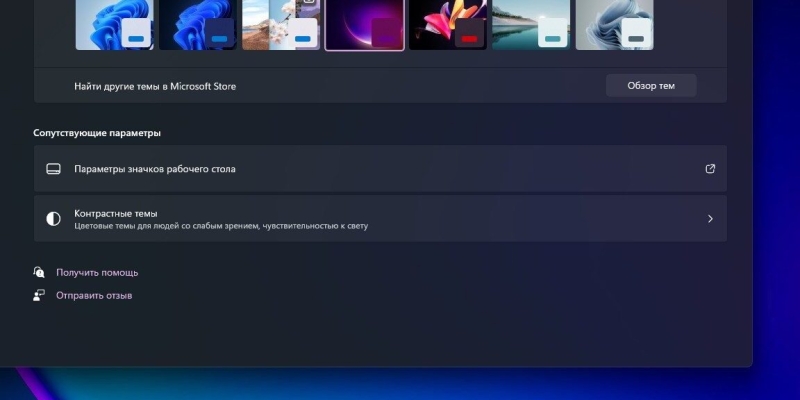
В открывшемся окне снимите галочку с «Корзины».
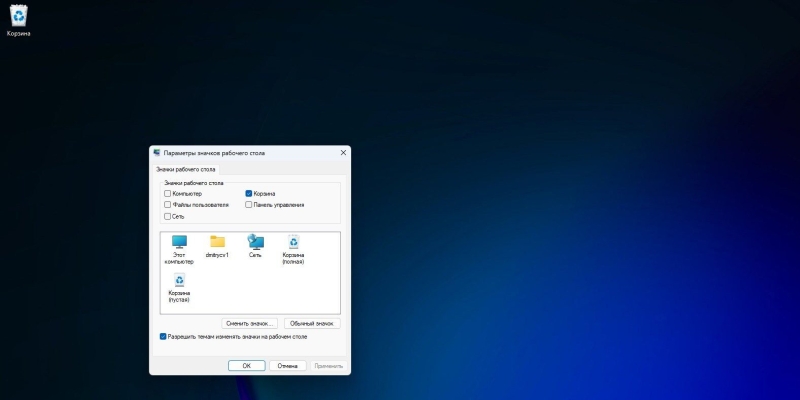
Перед этим, кстати, не помешает перетянуть значок «Корзины» в быстрый доступ в «Проводнике» — чтобы она была под рукой и при этом не мозолила глаза.
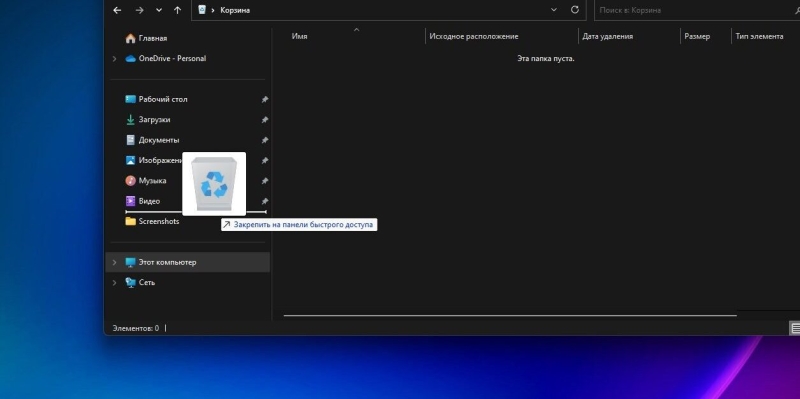
9. Включите историю буфера обмена
По умолчанию в буфере обмена может сохраняться только один фрагмент текста, файл или элемент, и это немного раздражает. Если вы по ошибке скопировали что-то не то, нужная информация может быть утеряна. Однако в Windows 11 эта проблема решена.
Включив историю буфера обмена, вы сможете хранить несколько элементов. Для этого нажмите комбинацию клавиш Windows + V, откроется окно истории буфера обмена. Активируйте функцию, нажав «Включить».
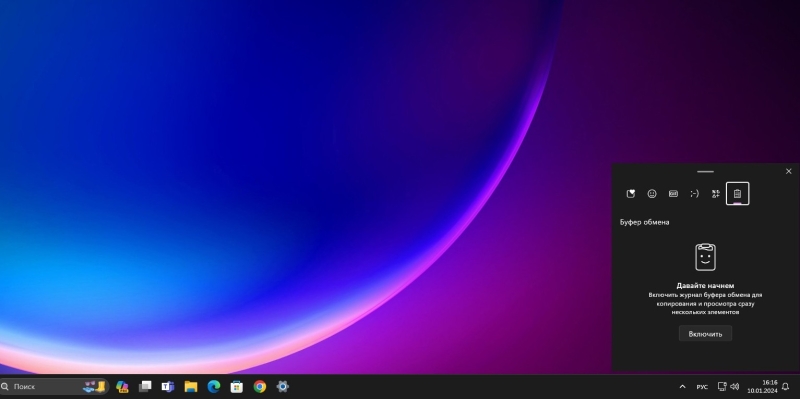
Теперь история активирована. Если вы скопировали несколько фрагментов текста, нажмите снова Windows + V и щёлкните нужный элемент, чтобы скопировать его.
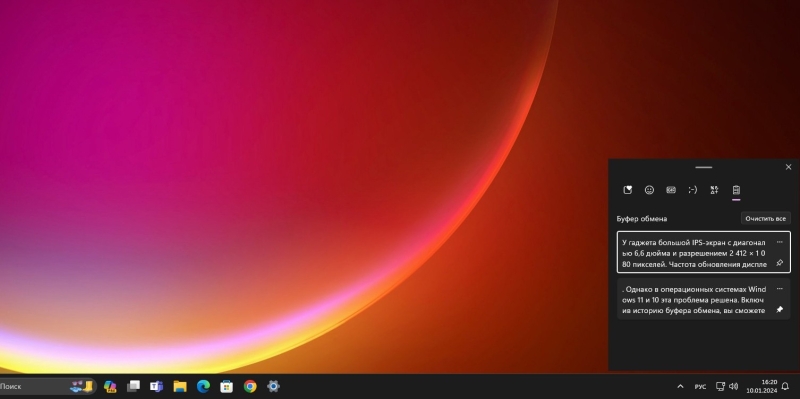
История буфера обмена сбрасывается при перезагрузке или выключении компьютера, но вы можете закрепить выбранные элементы для постоянного доступа, нажав на значок «булавки». Только не храните так пароли и адреса: это небезопасно.
10. Отключите ненужные уведомления
По умолчанию почти каждое установленное приложение на вашем компьютере способно отправлять вам уведомления, и это немного раздражает. Чтобы настроить их, нажмите «Параметры», перейдите в раздел «Система» и выберите «Уведомления».
Здесь вы найдёте список всех приложений на вашем компьютере, которые могут отправлять вам сообщения. Вы можете отключить уведомления, которые вам не нужны, нажимая на переключатели.
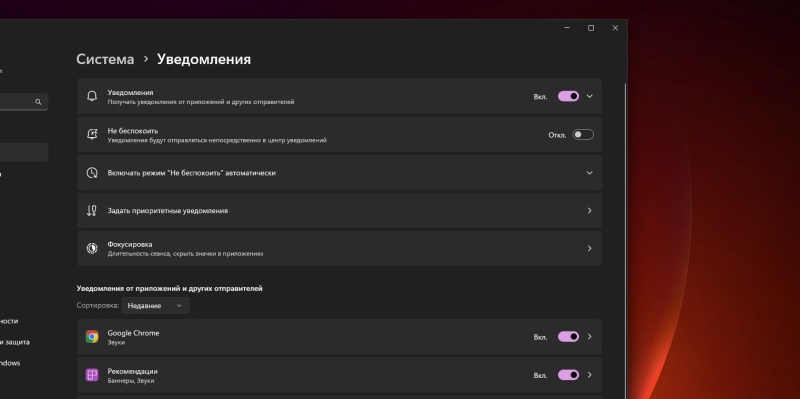
11. Отключите OneDrive
OneDrive — это сервис облачного хранения данных от Microsoft, который встроен в Windows 10 и 11. По умолчанию он выполняет автоматическое резервное копирование папок «Рабочий стол», «Документы» и «Изображения».
Вообще это может быть полезным, если вы являетесь гордым обладателем подписки Microsoft 365 и используете OneDrive для хранения всех своих файлов и документов. Но если вы пользователь других облаков вроде Dropbox или Google Drive, сервис будет скорее мешать. И в этом случае его клиент можно удалить.
Нажмите на иконку OneDrive в правом нижнем углу панели задач, выберите значок шестерёнки во всплывающем меню и перейдите в «Параметры».
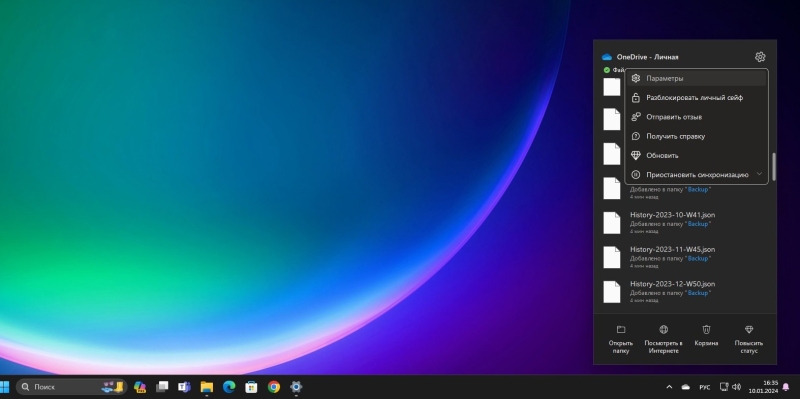
В «Параметрах» выберите «Синхронизация и резервное копирование» → «Управление резервным копированием». Отключите резервное копирование папок, которые там отмечены.
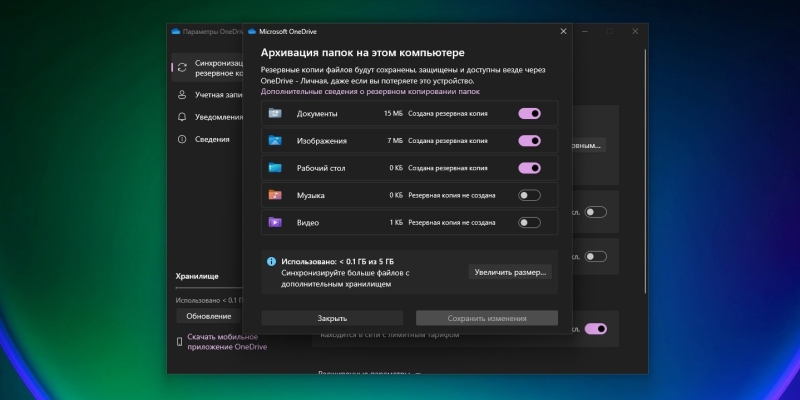
Теперь нажмите «Пуск» → «Параметры» → «Приложения» → «Установленные приложения». Найдите OneDrive, щёлкните по значку с тремя точками и выберите «Удалить».
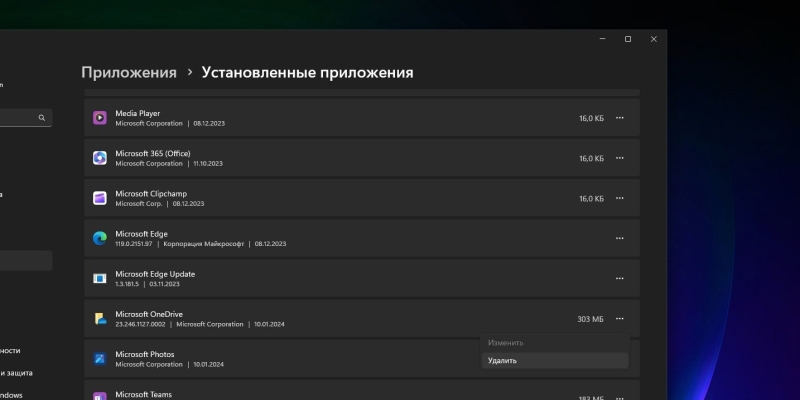
12. Установите нужный вам браузер и другие программы
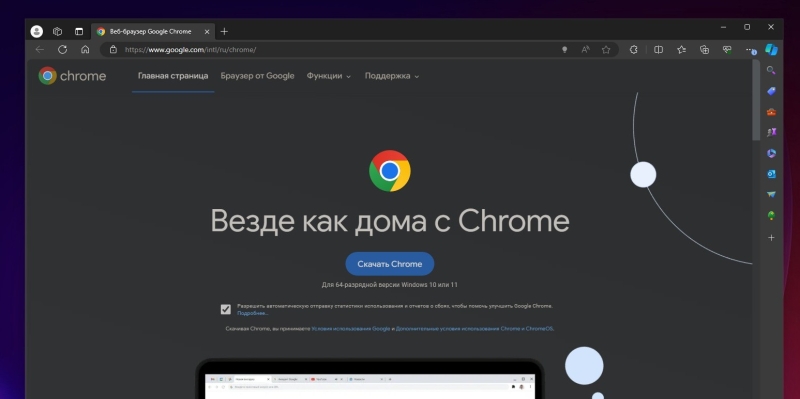
Веб-браузер является, пожалуй, одним из ключевых приложений на вашем компьютере. По умолчанию Windows 11 предоставляет Microsoft Edge — он неплох, но не всем подходит. Если вы предпочитаете Google Chrome или другой веб-браузер, то можете загрузить программу по следующим ссылкам:
- Google Chrome →
- Mozilla Firefox →
- Opera →
- Vivaldi →
- «Яндекс.Браузер» →
- Brave →
Помимо браузера, неплохо было бы установить другие программы на каждый день. Список их индивидуален, но большинству пользователей пригодятся следующие приложения.
- Офисный пакет: OpenOffice, LibreOffice, WPS Office.
- Просмотрщики PDF: Sumatra, SlimPDF, PDF‑XChange.
- Почтовый клиент: Thunderbird, Mailspring, Sylpheed.
- Менеджер паролей: KeePassXC, BitWarden.
- Архиватор: 7‑Zip, PeaZip.
- Мессенджеры: Telegram, Skype.
- Клиент для облачного хранилища: Dropbox, Google Drive и другие.
- Менеджер заметок: OneNote, Evernote, Simplenote.
- Аудио- и видеопроигрыватель: AIMP, foobar2000, MPC‑HC, VLC.
Больше полезных приложений вы можете найти в нашем списке.
13. Активируйте создание точек восстановления
Точки восстановления — отличный способ вернуть систему в рабочее состояние, если что-то сломалось. По умолчанию эта полезная функция отключена, но её можно активировать.
Нажмите Win + R на клавиатуре, введите команду sysdm.cpl и нажмите Enter.
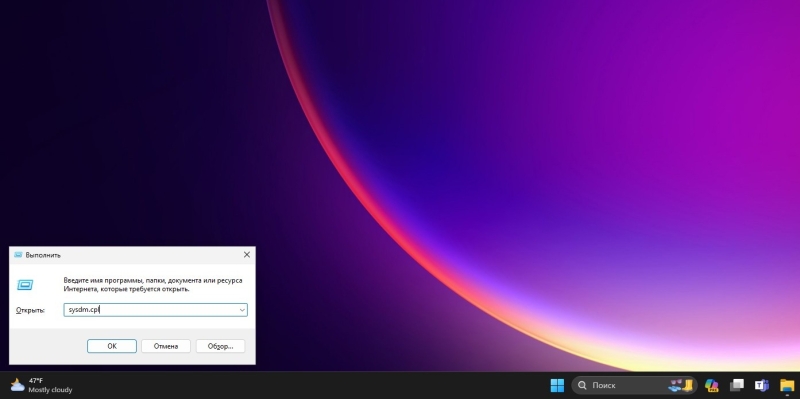
В открывшемся окне перейдите на вкладку «Защита системы» и нажмите «Настроить». Выберите «Включить» и укажите, сколько места на системном диске хотите отдать под резервные копии. Не волнуйтесь, точки восстановления не займут много пространства.
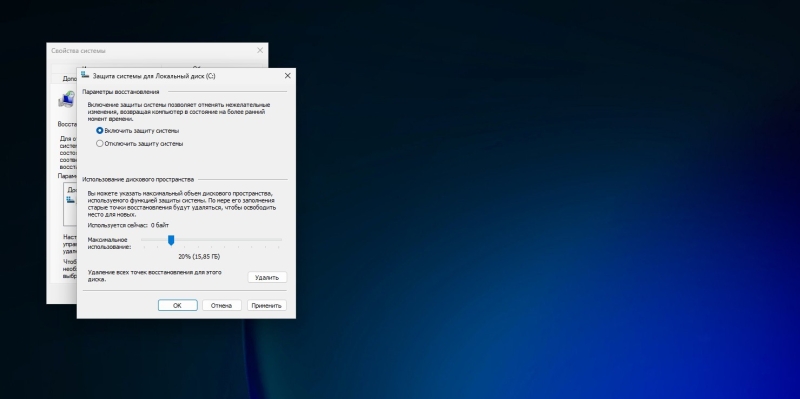
Теперь, если вам понадобится вернуть систему в состояние, которое было актуально при создании точки сохранения, снова откройте это окно и нажмите «Восстановить». По умолчанию Windows будет делать такую точку после каждого обновления драйверов и установки программ.