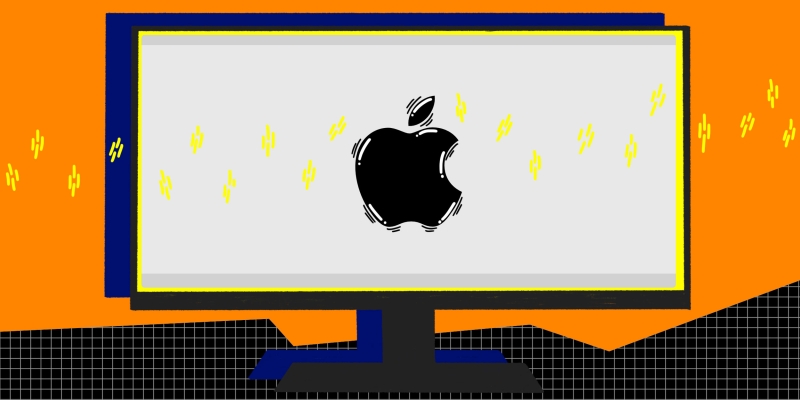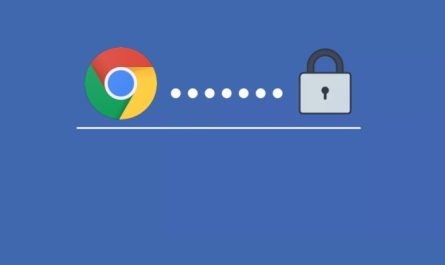Подробнейшая инструкция для тех, кому нужен Xcode или просто хочется попробовать фирменную ОС Apple.
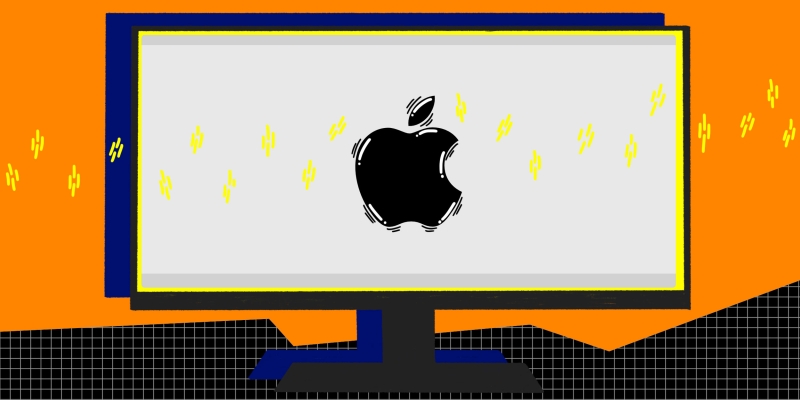
1. Проверьте совместимость ПК
Для запуска macOS понадобится относительно современный компьютер. Для более-менее комфортной работы нужен четырёхъядерный процессор, 8 ГБ оперативной памяти и дискретная графика.
Помимо этого, процессор должен поддерживать технологии виртуализации на аппаратном уровне. У чипов Intel это VT-x или VT-d, у AMD — AMD-V. Почти у всех современных процессоров она есть, но не лишним будет проверить.

Это можно уточнить в описании конкретной модели чипа на сайте производителя или с помощью бесплатной утилиты CPU-Z.
- Скачайте приложение с официального сайта и установите.
- Запустите CPU-Z и взгляните на строку Instructions.
- Если там есть указанные выше маркировки, значит, всё в порядке.
- Если нет, можно использовать программную виртуализацию, но в таком случае производительность будет заметно ниже.
2. Приготовьте образ macOS
Установочных образов macOS нет в свободном доступе, к тому же Apple запрещает использование своей ОС на компьютерах других производителей. Чтобы получить образ загрузочного диска, можно попытаться найти его в интернете или одолжить Mac у кого-нибудь из друзей.
Мы воспользуемся вторым вариантом.
- На Mac перейдите по ссылке и нажмите «Открыть приложение App Store».
- Кликните «Загрузить», подождите, пока установщик скачается, и закройте его.
- Откройте папку «Программы» → «Утилиты» и запустите «Терминал».
- Создайте контейнер образа диска, скопировав команду hdiutil convert ~/Desktop/InstallSystem.dmg -format UDTO -o ~/Desktop/HighSierra.iso
- Смонтируйте его командой hdiutil attach /tmp/HighSierra.cdr.dmg -noverify -mountpoint /Volumes/install_build
- Разверните установщик системы в созданный образ командой sudo /Applications/Install macOS High Sierra.app/Contents/Resources/createinstallmedia —volume /Volumes/install_build
- Введите пароль администратора и подтвердите действие нажатием клавиши Y и Enter.
- Переместите образ на рабочий стол командой mv /tmp/HighSierra.cdr.dmg ~/Desktop/InstallSystem.dmg
- Отмонтируйте установщик командой hdiutil detach /Volumes/Install macOS High Sierra
- Сконвертируйте образ macOS в формат ISO командой hdiutil convert ~/Desktop/InstallSystem.dmg -format UDTO -o ~/Desktop/HighSierra.iso
- Смените расширение файла образа на ISO и перенесите с помощью флешки на ПК, где будет установлена виртуальная машина.
3. Выберите и установите ПО для виртуализации
Существует множество платных и бесплатных виртуальных машин. Для установки macOS подходят VmWare, Parallels, VirtualBox. Для нашего примера возьмём последнюю: она в свободном доступе и хорошо известна.
- Перейдите на официальный сайт VirtualBox и кликните по ссылке Windows hosts.
- Откройте загруженный файл и следуйте подсказкам мастера установки.
- Подтвердите инсталляцию дополнительных компонентов в процессе.
4. Создайте виртуальную машину
Теперь в VirtualBox необходимо создать наш виртуальный компьютер, на который мы позже установим macOS.
- Запустите утилиту, нажмите кнопку «Создать» и задайте имя машины.
- Укажите тип и версию ОС, в нашем случае — Mac OS X и macOS 10.13 High Sierra.
- Укажите объём ОЗУ. Чем больше, тем лучше, но за зелёную зону лучше не выходить.
- Выберите «Создать новый виртуальный диск» и тип VDI.
- Укажите формат «Динамический» и задайте необходимый размер. Рекомендуется от 30 ГБ в зависимости от объёма софта, который планируется использовать.
5. Настройте виртуальную машину
Для корректного запуска гостевой ОС нужно выделить оптимальное количество ресурсов основного компьютера, сконфигурировать некоторые настройки и выбрать образ macOS в качестве загрузочного диска.
- Выберите виртуальную машину и нажмите «Настроить» на панели инструментов.
- Перейдите в раздел «Система» и на вкладке «Материнская плата» снимите галочку с пункта «Гибкий диск», а затем переместите его вниз с помощью стрелки. Остальное оставьте без изменений.
- На вкладке «Процессор» укажите количество ядер. Лучше не выходить из зелёной зоны.
- В разделе «Дисплей» установите максимальный объём видеопамяти и убедитесь, что обе галочки ускорения сняты.
- В разделе «Носители» кликните строку «Пусто», а затем на иконку диска и выберите ISO-образ, который мы подготовили на втором шаге.
- Нажмите кнопку OK для сохранения настроек и закройте VirtualBox.
6. Сконфигурируйте дополнительные параметры
Из-за упомянутых выше ограничений macOS запускается только на фирменных компьютерах Apple. Чтобы система всё-таки установилась в VirtualBox, придётся немного пошаманить в консоли и прикинуться iMac.
- Откройте поиск, введите cmd и запустите «Командную строку».
- Поочерёдно скопируйте следующие команды, заменив в них mac на имя вашей виртуальной машины.
cd "C:Program FilesOracleVirtualBox"
VBoxManage.exe modifyvm "mac" —cpuidset 00000001 000106e5 00100800 0098e3fd bfebfbff
VBoxManage setextradata "Your Virtual Machine Name" "VBoxInternal/Devices/efi/0/Config/DmiSystemProduct" "iMac11,3"
VBoxManage setextradata "Your Virtual Machine Name" "VBoxInternal/Devices/efi/0/Config/DmiSystemVersion" "1.0"
VBoxManage setextradata "Your Virtual Machine Name" "VBoxInternal/Devices/efi/0/Config/DmiBoardProduct" "Iloveapple"
VBoxManage setextradata "Your Virtual Machine Name" "VBoxInternal/Devices/smc/0/Config/DeviceKey" "ourhardworkbythesewordsguardedpleasedontsteal(c)AppleComputerInc"
VBoxManage setextradata "Your Virtual Machine Name" "VBoxInternal/Devices/smc/0/Config/GetKeyFromRealSMC" 1
7. Установите macOS в виртуальной машине
Теперь можно переходить к самой установке macOS. Эта процедура разбита на несколько этапов и занимает около часа. В процессе придётся снова повозиться с командной строкой, но уже в последний раз.
Первый этап
- Откройте VirtualBox и запустите виртуальную машину.
- Начнётся предварительная загрузка системы. На экране будет отображаться много текста, среди которого может быть информация об ошибках. Не обращайте на это внимания.
- Через несколько минут появится логотип с яблоком и загрузится графический интерфейс.
- Выберите язык системы и запустите «Дисковую утилиту» из меню.
- Укажите виртуальный диск, который мы создали на четвёртом шаге и нажмите кнопку «Стереть».
- Задайте имя, а остальные опции оставьте как есть. Подтвердите стирание.
- Выберите в окне утилит «Установить macOS» и нажмите «Продолжить».
- Примите лицензионное соглашение и кликните на созданный диск.
- Дождитесь, пока установочные файлы скопируются на диск и система перезагрузится.
- Когда на экране снова появится окно «Утилиты macOS», перейдите в меню Apple и нажмите «Выключить».
Второй этап
- Выберите виртуальную машину в VirtualBox и откройте её настройки.
- Перейдите в раздел «Носители» и кликните по строке HighSierra.iso, а затем по иконке диска и нажмите «Изъять диск из привода».
- Нажмите ОК и снова запустите виртуальную машину.
- После загрузки появится UEFI-оболочка с командной строкой, в которую нужно поочерёдно ввести вручную следующие команды:
Fs1:
cd "macOS Install Data"
cd "Locked Files"
cd "Boot Files"
boot.efi
Третий этап
- После этого запустится графический интерфейс и установка продолжится.
- Через несколько минут виртуальная машина перезагрузится и откроется интерфейс первичной настройки системы.
- Укажите страну и раскладку клавиатуры.
- Выберите Don’t transfer any information now, чтобы настроить систему как новую.
- Пропустите вход в Apple ID, нажав Setup later и Skip.
- Примите условия лицензионного соглашения, а затем введите имя пользователя и пароль.
- Нажмите Continue и настройте клавиатуру с помощью подсказок.
8. Проверьте работу виртуальной машины
Установка macOS завершена. Операционная система работает в отдельном окне, которое можно свернуть или перенести на другой монитор.
Для включения виртуальной машины откройте VirtualBox и нажмите кнопку «Запустить». Завершение и перезагрузку можно делать как из утилиты, так и через системное меню macOS.
Читайте также 💻🍏🖥 Как сделать загрузочную флешку с macOS Как установить в Windows 10 динамические обои из macOS Mojave 10 миниатюрных утилит для macOS, которые экономят время 11 программ для macOS, которые должны быть у каждого Как использовать системные настройки macOS на полную
*Деятельность Meta Platforms Inc. и принадлежащих ей социальных сетей Facebook и Instagram запрещена на территории РФ.