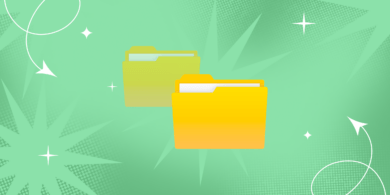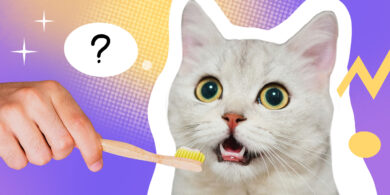Разбираем проблемы, с которыми вы можете столкнуться, и варианты их решения.

1. Диагональ монитора
Всё зависит от ваших предпочтений, но руководствоваться принципом «чем больше, тем лучше» будет не совсем верно. Оптимальной диагональю внешнего монитора принято считать 24–27 дюймов. Такой размер позволит ощутить преимущество по сравнению с ноутбуком, но не будет настолько большим, что придётся вертеть головой. Хотя если это вас не пугает, при желании можно пойти дальше: к 30, 32, 34 дюймам и выше.
Также помните, что один 27-дюймовый монитор обойдётся дороже, но при этом в работе будет удобнее, чем более доступный 22-дюймовый в связке с экраном ноутбука. К этому мы ещё вернёмся чуть позже.
Что купить
- 21,45-дюймовый монитор Xiaomi Redmi c VA-матрицей и разрешением Full HD, 7 838 рублей →
- 23,8-дюймовый монитор Huawei MateView c тонкими рамками, IPS-матрицей и разрешением Full HD, 9 300 рублей →
- 27-дюймовый монитор Asus с IPS-матрицей и разрешением Full HD, 13 464 рубля →
- 31,5-дюймовый монитор с QLED-матрицей и разрешением 4K, 29 856 рублей →
2. Разрешение экрана
Само по себе разрешение ничего не значит и рассматривать его необходимо только с привязкой к диагонали. Условное Full HD на 14-дюймовом ноутбуке выглядит нормально, а на 27-дюймовом будет ощутимо зернистым. Вот почему следует ориентироваться на PPI, то есть плотность пикселей на дюйм. В первом случае это 157 единиц, а во втором всего 81, что почти вдвое меньше. Как результат, на ноутбуке изображение будет чётким, а на мониторе — «мыльным».

Формула подсчёта не самая простая, поэтому удобнее воспользоваться калькулятором. Введя разрешение по ширине и высоте, а также диагональ, вы получите искомое значение PPI.
В контексте внешнего монитора для ноутбука PPI большого экрана должна быть примерно такой же, как у встроенного, особенно если вы планируете использовать их вместе. При работе с закрытой крышкой исключительно на внешнем дисплее это не столь критично, но тоже важно, чтобы не испытывать дискомфорт при переключении.

В идеале стоит прийти в магазин с лэптопом и проверить монитор вживую, оценив его в своих сценариях использования. Если такой возможности нет, то для Windows-компьютеров стоит ориентироваться на 96 PPI для стандартного режима и 192 PPI для HiDPI (высокой чёткости). Для Mac, ввиду особенностей масштабирования интерфейса, это 109 PPI для обычного режима и 218 PPI для Retina. Сильно отклоняться от этих значений нежелательно, иначе либо картинка будет мыльной, либо интерфейс окажется чересчур мелким.
Что купить
- 24-дюймовый монитор Xiaomi Mi Desktop 1C с IPS-матрицей и разрешением Full HD, 8 293 рубля →
- 27-дюймовый монитор Sanc N70 Plus c IPS-матрицей и разрешением 2K, 15 485 рублей →
- 27-дюймовый монитор Xiaomi Redmi Display c IPS-матрицей, разрешением 4K и антибликовым покрытием, 30 076 рублей →
- 27-дюймовый монитор Samsung с IPS-матрицей, разрешением 5К, встроенной камерой и колонками, 120 063 рубля →
3. Количество мониторов
Многие ноутбуки поддерживают подключение двух внешних дисплеев, а некоторые — и четырёх. Подумывая о мультимониторном сетапе, вы должны чётко понимать, зачем вам это. Например, чтобы выводить на дополнительный экран консоль с кодом, превью из программы видеомонтажа или сайт, который тестируете.



Если для вас такие сценарии не важны, то при прочих равных один большой монитор будет гораздо практичнее нескольких поменьше. В противном случае держите в уме, что на столе должно быть достаточно свободного места, а ещё лучше — использовать специальный двойной кронштейн, который крепится к горизонтальной поверхности.
Иначе экран ноутбука будет перекрывать мониторы, поэтому их придётся поднимать повыше. Либо нужно перевести лэптоп в режим системного блока и работать с закрытой крышкой, подключив отдельную клавиатуру с мышью или трекпадом.
4. Регулировка положения монитора
В современных моделях можно настраивать наклон, высоту, поворот, вращение. В базовых устройствах есть только регулировка наклона, которая пригодится для борьбы с бликами.
Монитор со всеми возможными регулировками
Настройка высоты встречается реже и будет полезна, чтобы расположить верхний край экрана на уровне глаз. При наличии этой регулировки можно поднять монитор выше, чтобы ноутбук не перекрывал внешний дисплей, когда стоит под ним. Если столешница оснащена механизмом подъёма и вы периодически работаете стоя, регулировка высоты монитора позволит установить его на комфортном уровне.
Возможность поворота дисплея на 90 и 270° есть лишь в моделях среднего и высокого ценового сегмента. Такие можно развернуть набок, чтобы на экране помещалось больше строчек кода, страница документа или сайт целиком, портретное фото — словом, любой «высокий», а не «широкий» контент.
Иногда ещё встречается вращение вокруг вертикальной оси, но эта настройка не столь актуальна, так как всегда можно просто повернуть монитор вместе с подставкой.
Что купить
- 27-дюймовый монитор MSI Pro c IPS-матрицей, разрешением Full HD и регулировкой наклона, 13 671 рубль →
- 27-дюймовый монитор Xiaomi Mi Desktop Monitor с IPS-матрицей, разрешением Full HD и регулировкой наклона, 14 764 рубля →
- 27-дюймовый монитор Acer Vero с IPS-матрицей, разрешением Full HD и настройкой наклона, высоты, поворота и вращения, 18 377 рублей →
- 27-дюймовый монитор LG UltraFine с IPA-матрицей, разрешением 4К и регулировкой наклона, высоты и поворота, 31 434 рубля →
5. Важность экрана ноутбука
Многие планируют выводить на дисплей лэптопа текстовый редактор или мессенджеры, а основную работу выполнять на внешнем мониторе. Как уже упоминалось выше, это не лучшая идея, хотя и не безнадёжная. Важно учесть сопутствующие расходы на аксессуары, а также взвесить все за и против.
Если встроенный дисплей используется
Преимущества:
- дополнительное экранное пространство;
- экономия на внешних клавиатуре и мыши;
- возможность использовать камеру, встроенные динамики, дактилоскопический сенсор.
Недостатки:
- монитор нужно приподнять, чтобы он не перекрывался ноутбуком;
- будет заметна разница в калибровке;
- тяжело подобрать идентичные PPI;
- при расположении ноутбука сбоку монитора нужна подставка и клавиатура с мышью;
- дополнительное потребление ресурсов для вывода на встроенный экран.
Если крышка ноутбука закрыта
Преимущества:
- монитор один и не нужно переводить взгляд;
- разрешение и PPI ноутбука и монитора могут отличаться, но не будут так раздражать;
- экономия места на столе при использовании вертикальной подставки;
- меньше потребление ресурсов за счёт отключения встроенного экрана.
Недостатки:
- нужны внешняя клавиатура и мышь;
- недоступны камера и дактилоскоп, может не быть звука;
- в некоторых моделях хуже охлаждение.
Что купить
- Металлическая подставка для ноутбука Baseus с регулировкой наклона и высоты, 3 560 рублей →
- Универсальная вертикальная подставка для ноутбука Ugreen, 1 772 рубля →
- Комплект из клавиатуры и мыши Xiaomi Mi Wireless Combo, 3 390 рублей →
- Комплект из клавиатуры и мыши Logitech, 4 944 рубля →
6. Доступность разъёмов подключения

Подключить монитор к ноутбуку можно разными способами: с помощью HDMI, mini-DisplayPort, Thunderbolt (по USB-C). Разумеется, если разъёмы на устройствах не совпадают, то понадобится соответствующий переходник. Максимально возможное разрешение и частота кадров у всех подключений различаются, причём даже у разных версий одного и того же порта.
| Разъём | Максимально поддерживаемые разрешения |
| HDMI 1.4 | 4K 30 Гц / Full HD 60 Гц |
| HDMI 2.0 | 4K 60 Гц / Full HD 240 Гц |
| HDMI 2.1 | 8K 60 Гц / 4К 120 Гц |
| DisplayPort 1.2 | 4K 60 Гц / Full HD 240 Гц |
| DisplayPort 1.4 | 8K 60 Гц / 4К 120 Гц |
| Thunderbolt 3 | 1 × 4K 120 Гц / 2 × 4K 60 Гц / 1 × 5K 60 Гц |
| Thunderbolt 4 | 1 × 4K 120 Гц / 2 × 4K 60 Гц / 1 × 5K 60 Гц / 1 × 8К 60 Гц |
Смысл в том, чтобы свериться со спецификациями и использовать максимально качественный вариант (если вам это нужно), не переплачивая за монитор, разрешение которого не осилит ваш ноутбук. Одновременно с этим при наличии нескольких разъёмов на лэптопе использовать лучший из имеющихся. Не забывайте, что при подключении нескольких мониторов максимальное разрешение всегда будет меньше.
При наличии разъёма USB-C с Thunderbolt стоит выбрать его, поскольку только он позволяет одновременно питать ноутбук от монитора с поддержкой Power Delivery. Таким образом, подключение осуществляется всего одним кабелем — это очень удобно.
7. Выбор кабеля
С монитором поставляется неплохой кабель, но, как правило, лишь одного типа. Если вам необходим другой, придётся докупать отдельно. Визуально все шнуры USB-C, HDMI или DisplayPort выглядят одинаково, так что у вас может возникнуть соблазн купить самый недорогой. Но не спешите экономить.
Найти просто кабель с подходящими разъёмами недостаточно. Во-первых, он должен быть качественным, а во-вторых — поддерживать соответствующую версию протокола, чтобы передавать сигнал в нужном разрешении и с правильной частотой. Например, кабель HDMI 2.0 подойдёт только для 4K 60 Гц, а для 4К 120 Гц нужен уже HDMI 2.1.
Не забывайте о длине. Её лучше измерить поточнее, чтобы хватило для разных положений монитора и подключения к другим устройствам, например к стоящему рядом телевизору. Последнее, впрочем, актуально, только если ТВ поддерживает то же разрешение и частоту. В противном случае разумнее будет купить для него ещё один кабель, попроще.
Что купить
- Кабель Tuvio HDMI 2.0 длиной 1,5 метра, 560 рублей →
- Кабель Tuvio HDMI 2.1 длиной 1,5 метра, 872 рубля →
- Кабель Ugreen USB-C — DisplayPort 1.4 длиной 2 метра, 1 790 рублей →
- Кабель USB-C Thunderbolt 1.4 длиной 1 метр, 2 142 рубля →
8. Место для монитора
В отличите от ноутбука монитор занимает гораздо больше пространства на столе, особенно если это модель с громоздкой подставкой. Перед покупкой важно убедиться, что места достаточно. Если это не так, то рассмотрите варианты кронштейнов или портативного дисплея.
Крепления бывают нескольких видов. Настенные по аналогии с ТВ позволяют закрепить монитор на стене, освободив место под ним. Подойдут, если стол придвинут вплотную к стенке или находится в углу. Минусы: придётся сверлить поверхность для установки, кронштейн привязывает вас к конкретному месту.

Очень популярны кронштейны типа «рука» или Т-образные с креплением к столешнице. Их монтаж сводится к затяжке струбцины и креплению самого монитора к шарниру. Существуют варианты как для одного дисплея, так и для двух.

Вариант попроще — подставка в виде полки-скамеечки, которая приподнимает монитор и позволяет использовать место под ним, например для клавиатуры с мышью, бумаг и прочего. Такие элементы бывают разной ширины (даже для двух мониторов) и могут подстраиваться по высоте за счёт регулировки ножек.

Принципиально другой подход — использование мобильных дисплеев, этаких планшетов с диагональю от 14 до 17 дюймов со встроенными чехлами-подставками. Они могут иметь аккумулятор или питаться от ноутбука, а подключаются одним кабелем. Занимают минимум места, их легко перемещать на столе и брать с собой. Эти мониторы универсальны: их также удобно использовать в связке с Nintendo Switch и Steam Deck, да и для подключения к любым другим устройствам.
Что купить
- Подставка-скамейка для монитора Xplace из ЛДСП длиной 1 метр, 1 096 рублей →
- Кронштейн для монитора до 32 дюймов Ridberg с настройкой высоты, наклона, вращения и выноса, 1 821 рубль →
- Т-образный кронштейн для двух мониторов до 32 дюймов Arm Media с настройкой высоты, наклоном, поворотом и вращением, 3 937 рублей →
- Двойной кронштейн-рука для двух мониторов Onkron до 27 дюймов с газлифтом и настройкой высоты, наклона, поворота и вращения, 5 985 рублей →
- 15,6-дюймовый портативный монитор Zeuslap c IPS-матрицей, разрешением Full HD, динамиками и встроенным аккумулятором, 10 590 рублей →
- 17,3-дюймовый портативный монитор Zeuslap с IPS-матрицей, разрешением Full HD, динамиками и встроенным аккумулятором, 12 990 рублей →
9. Необходимость адаптеров и док-станций
Современные ноутбуки не могут похвастаться обилием портов, и часто с подключением монитора их становится ещё меньше. Именно поэтому важно сразу прикинуть, хватит ли разъёмов для клавиатуры, мыши, флешек, жёстких дисков, а также картридеров, графических планшетов и других необходимых вам аксессуаров.

Скорее всего, портов будет недостаточно. В этом случае помогут док-станции, которые позволят выжать из одного USB-C пару обычных USB-A, HDMI, Ethernet, слот для SD-карт — и всё это в различных комбинациях. Более простые хабы-разветвители пригодятся, когда не хватает портов USB-A для подключения периферии.
К слову, в некоторых более дорогих моделях мониторов встречаются встроенные USB-хабы и даже картридеры. Обратите на такие внимание: возможно, для ваших нужд их будет достаточно, и тогда покупать отдельный хаб не придётся. Даже если они обеспечивают невысокие скорости данных, их можно задействовать для клавиатуры, мыши, пера. Это очень удобно, так как сам ноутбук будет подключаться к монитору всего одним кабелем USB-C.
Что купить
- Разветвитель USB-A на 7 портов с поддержкой USB 3.0, 487 рублей →
- Хаб USB-C Baseus на 3 USB-A, 1 HDMI 1.4, 1 USB-C PD, 2 250 рублей →
- Док-станция USB-C Orico с 3 USB-A (3.0), HDMI 1.4, USB-C PD, слотами SD и microSD, 3 579 рублей →
- Адаптер USB-C Belkin c 2 USB-A (3.0), HDMI 1.4, USB-C PD, Gigabit Ethernet и слотом SD, 5 855 рублей →
10. Производительность ноутбука
Многие упускают этот момент, но в случае с внешним монитором для лэптопа его производительность изменится из-за дополнительной нагрузки. Насколько — это уже другой вопрос, который зависит от разных факторов.
В первую очередь, конечно, от мощности самого ноутбука. На топовых конфигурациях это может быть и незаметно, тогда как на бюджетных моделях потребление ресурсов ощутимо увеличится. Само собой, большую роль играют задачи и сценарии использования: одно дело — просмотр сайтов на внешнем мониторе. И совсем другое — запуск ресурсоёмкого ПО.
Нагрузка же на процессор и видеочип, в свою очередь, напрямую связана с количеством внешних дисплеев, выводимым разрешением и частотой. Также играет роль встроенный экран: если он используется, то это тоже дополнительный ресурс.
Поэтому перед покупкой обязательно поищите в инструкции к ноутбуку количество поддерживаемых мониторов, их максимальное разрешение через те или иные порты (если их несколько).
11. Кресло
С подключением монитора ноутбук превращается в стационарный компьютер: пересесть с ним на диван или прилечь в кровати уже не получится. Долго сидеть за новым рабочим местом на неудобном стуле вы вряд ли сможете, поэтому помните, что придётся обзавестись хорошим креслом, если у вас его ещё нет.

Нет ничего зазорного в том, чтобы отключить монитор и поработать в мобильном формате, сменив позицию. Но всё-таки большой экран вы покупаете не для этого, правда?
Что купить
- Кресло «Бюрократ» с эргономичной сетчатой спинкой и поясничным упором, 3 643 рубля →
- Компьютерное кресло Defender с обивкой из экокожи, мягкими подлокотниками и двумя подушками, 7 845 рублей →
- Офисное кресло Brabix из экокожи с высокой сегментной спинкой, 10 662 рубля →
- Игровое кресло Andaseat T-Pro 2 XL с льняной обивкой, 8 регулировками, 2 полиуретановыми подушками с эффектом памяти, 43 364 рубля →
Обратите внимание: все цены действительны на момент публикации. Магазины могут обновлять стоимость товаров в течение дня.
Обновить технику 🧐 Как выбрать монитор Зачем нужна лампа для монитора и как её выбрать Какой телевизор подойдёт для игр на PlayStation 5 и Xbox Series X/S Реклама. ООО «Яндекс»