Простые трюки, которые сэкономят немало времени.

Представьте: вы хотите погуглить содержимое всплывающего сообщения об ошибке или описание раздела в «Параметрах». Для этого вам необходимо скопировать фрагмент текста на экране Windows, но выделить его невозможно. Получается, остаётся лишь долго и нудно его перепечатывать? На самом деле нет. Существуют методы, позволяющие избежать лишней работы.
Как скопировать содержимое сообщений об ошибках
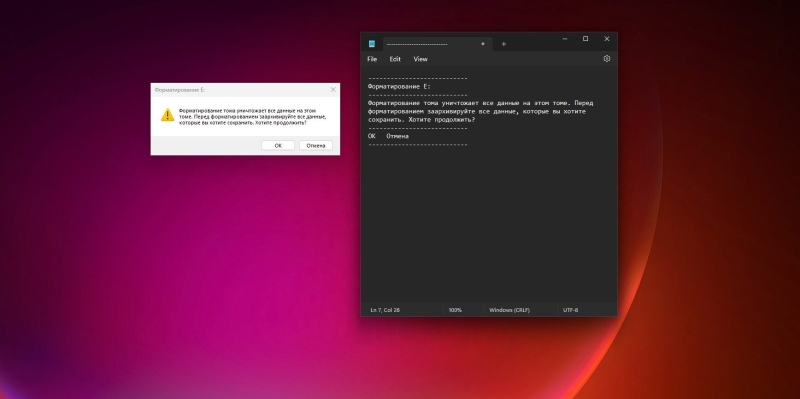
Для того чтобы скопировать содержимое всплывающих окон с кодом ошибки или уведомлением Windows, не нужно даже устанавливать стороннее ПО. Необходимая функция уже встроена в систему.
Выберите нужное окно, щёлкнув его заголовок. Затем нажмите комбинацию клавиш Ctrl + C. Далее запустите «Блокнот» или любой другой текстовый редактор и воспользуйтесь сочетанием Ctrl + V. Текст будет вставлен в файл.
Далее можно скопировать номер ошибки и загуглить его или отправить файл сотрудникам техподдержки. Очень удобный и полезный, но совершенно неочевидный трюк.
Как скопировать текст в любом приложении
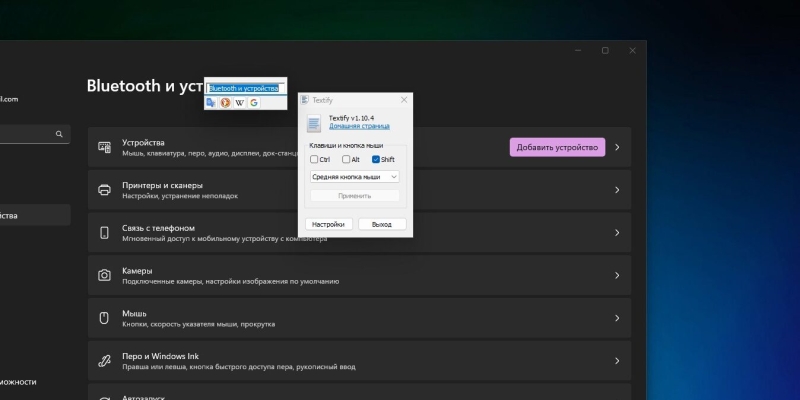
Несмотря на то, что предложенный выше метод удобен, он работает только со всплывающими окнами Windows. Для копирования же текста из приложений можно использовать сторонний инструмент Textify. Он бесплатен и имеет открытый исходный код.
Загрузите и установите Textify. В настройках вы можете установить сочетание клавиш для его запуска. По умолчанию же приложение активируется при одновременном нажатии Shift и средней кнопки мыши.
Откройте окно с текстом, который вы хотите скопировать, и нажмите нужную комбинацию клавиш. Приложение сделает символы в окне выделяемыми, и вы сможете их скопировать. Вдобавок Textify предлагает сразу перевести текст или поискать его в Google, DuckDuckGo или «Википедии».
После запуска Textify всегда работает в фоновом режиме. Выйти из него можно через меню в трее.
Скачать Textify →
Как скопировать текст из изображений и видео
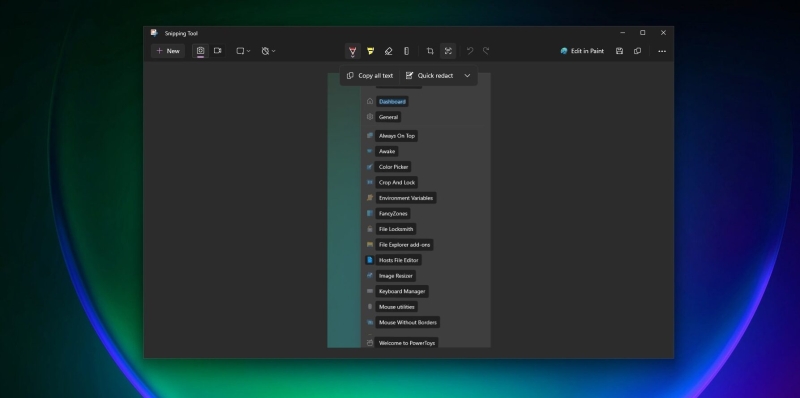
Хотя сервис Textify полезен при работе с приложениями или настройками Windows, он не способен копировать текст из изображений или видео. Однако для этого можно использовать Optical character recognition (OCR) — с английского переводится как «оптическое распознавание символов». Эта технология позволяет извлекать текст практически из любого изображения, фото документа, скриншота или с поставленного на паузу видео.
Инструментов для распознавания текста существует довольно много. Например, встроенная утилита «Ножницы» в Windows 11. Вот как она работает. Нажмите «Пуск» и введите «Ножницы». Затем нажмите на кнопку «Новый» и выделите нужную область. Когда скриншот появится в окне программы, щёлкните по значку с текстом в рамке на панели инструментов.
Если вы ещё не обновились до Windows 11 и эта функция в «Ножницах» у вас недоступна, воспользуйтесь официальным и бесплатным приложением от Microsoft — PowerToys. Это мощная штука, которая позволяет делать с вашим компьютером много всего интересного. Но сейчас нас интересует функция под названием Text Extractor.
Загрузите и установите PowerToys. Запустите программу и прокрутите список инструментов, пока не найдёте Text Extractor. Активируйте его, нажав на переключатель, и установите нужное вам сочетание клавиш для запуска. По умолчанию — Win + Shift + T.
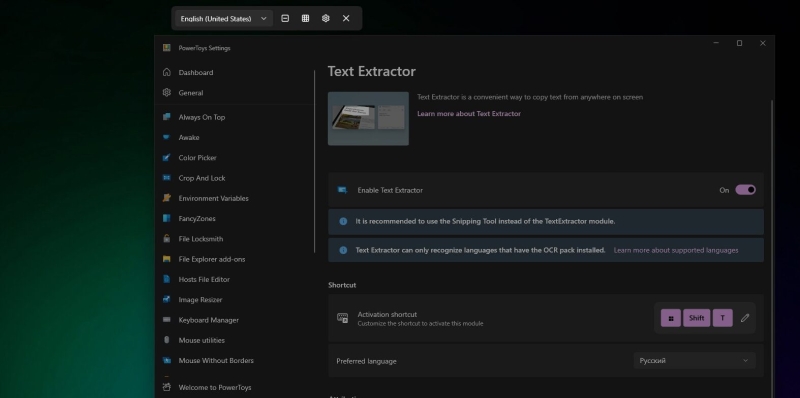
Теперь, когда вам нужно будет скопировать любой текст с экрана, нажмите Win + Shift + T, выделите нужный отрывок, и он окажется в буфере обмена. Но имейте в виду, что PowerToys способно распознавать только те языки, которые установлены у вас в ОС. Если же вам нужен, например, немецкий или испанский, нажмите «Пуск» → «Параметры» → «Время и язык» → «Язык и регион» → «Добавить язык» и установите дополнительный языковой пакет.
PowerToys не единственное приложение, способное распознавать текст с экрана. Вы можете установить для этих же целей, например, Capture2Text. Или приложения для создания скриншотов ShareX либо Greenshot. У последнего, правда, OCR присутствует только в Unstable‑версии.
Скачать PowerToys →
Как скопировать некопируемый текст в браузере
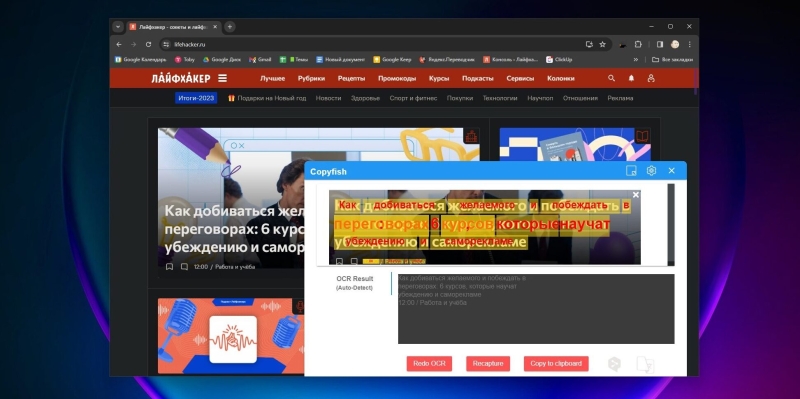
Иногда бывает просто необходимо выделить и скопировать текст с веб‑страницы в браузере, но это по каким‑то причинам невозможно. Может быть, символы — это на самом деле картинки. Или владельцы сайта запретили копировать данные по соображениям безопасности. Ну или на сайте отключён правый щелчок мыши.
Тут может помочь расширение Copyfish. Оно доступно как для Chrome и браузеров, работающих на его основе, так и для Firefox. Установите его, щёлкните по значку Copyfish на панели, а затем выберите на странице нужный вам текст.
ПриложениеЦена: Бесплатно

Загрузить
Цена: Бесплатно

Copyfish от UI Vision RPA SoftwareРазработчикЦена: Бесплатно

Загрузить
Цена: Бесплатно



